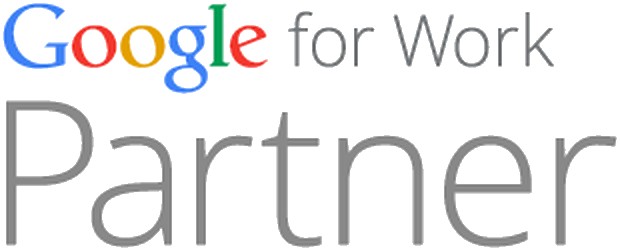CNET
Microsoft’s vision for the future of computers builds a new world for Windows. It works well with a mouse and keyboard, and it’s great with touch screens. It lusts for apps, lives for sync, and loves real-time updates. But you better believe it’ll take some time to get used to it all.
Since Microsoft debuted its vision for Windows 8 to the world at its Build 2011 conference, we have watched the themes that drive Windows 8 slowly gestate. The new operating system applies the lessons of mobile to the personal computer in a way that’s absolutely innovative. Connectivity, cloud access to personal files, seamless updates, and a simple interface all come together in Windows 8.

A full CNET comparison between Windows 8 and Apple’s OS X Mountain Lion will be forthcoming, but for now it’s interesting to note two major differences. Apple’s approach to sync integration with iCloud and app updates is much more cautious than Microsoft’s cross-device Hail Mary. This isn’t surprising, given that Apple is the lion’s share of the tablet market, with the iPad claiming a 70 percent share.
However, Google’s clunky, robotic missteps on tablets have handed an opening to Microsoft to stomp in and grab the No. 2 spot. The “lite” version of Windows 8, Windows RT, will come with the New Microsoft Office pre-installed, and Windows Phone 8 will offer a Windows 8-styled interface coupled to robust sync features. And the company is pushing tablet makers with its own innovative Surface tablets. Basically, Redmond wants to build one Windows to rule them all.
There are two ways to get Windows 8 and Windows RT, which reach the public on October 26. You can buy a new computer or tablet running it, which is an attractive option because Microsoft is mandating its strictest standards ever for hardware manufacturers. Previews of the desktops, laptops, and tablets that will run Windows 8 have been, at worst, interesting curiosities, but generally have been much more than that.
However, Microsoft desperately wants people who own older Windows computers to upgrade. If you bought your Windows machine after June 2, 2012, but before January 31, 2013, you’ll be able to buy an upgrade license for $14.99. People with older Windows 7, Vista, and XP computers will be able to upgrade for $39.99. Those are effectively Mac OS X point upgrade prices for a major operating system upgrade. We can’t say that it’s worth holding on to your XP-running hardware, but if you’ve got Windows 7, $40 for an upgrade ought to be mightily attractive. Not only that, but if you’re considering buying a brand-new Windows 8 machine, this is a low-cost way to take the OS on a test run.
Windows RT will only come pre-installed on tablets. The two versions available to the public to download will be Windows 8 Basic and Windows 8 Pro, which this review is based on.
 Welcome to the Windows 8 start screen.
Welcome to the Windows 8 start screen.
(Credit: Screenshot by Seth Rosenblatt/CNET)
Installation
The Windows 8 installation process is remarkably simple, and belies the massive changes you are about to wreak on your operating system. Run the installer, drop in the license key when asked, and allow the computer to reboot.
On the Toshiba DX1215 built for Windows 7 but running the Windows 8 Release Preview that we upgraded, installation took around 10 minutes — not including the hinkiness we encountered with the Microsoft-supplied USB stick. The syncing process took longer, and getting the RTM to the same point of usability as the RP was added took almost another 20 minutes. Microsoft said this was longer than normal, but not out of the realm of possibility.
Microsoft documentation notes people installing Windows 8 over Windows 7 will get to keep their Windows settings, personal files, and programs.
If you have a preview version of Windows 8, you’ll be able to keep your personal files, but apps will have to be downloaded again from the Windows Store. Fortunately, your previous apps ought to be saved in the Your Apps section, at the top edge. Settings such as picture password and Facebook will carry over, since they’re attached to your log-in account. Google log-ins apparently will not, and must be re-entered manually.
There’s no official word on what upgrading from Vista or XP looks like, so we’ll update with that information when we can.
Interface
Microsoft has never been accused of doing anything the easy way, and that’s doubly true for navigating Windows 8. The complaints and compliments about the definitely different Windows 8 interface are varied, but basically boil down to two aesthetic sensibilities.
We believe that Windows 8’s new Start screen presents apps in an elegant interface. It challenges current common wisdom about apps and their icons, and re-imagines the icon as an integrated extension of the app itself. The Windows 8 tile is a widget-esque surface that can stream real-time information from the app.
Tiles are arranged in groups on the Start screen, and you can drag them around to create new groups. You can also pinch to zoom out and get a global view of your groups, from which the groups themselves can be reorganized. This semantic zoom creates an easier way to navigate through content-rich apps, and across the dozens or hundreds of apps you’re likely to install.
Furthermore, Windows 8 takes advantage of your screen’s edges to stick menus in an accessible but out of the way place. There’s almost a Zen approach to it all. Everything feels connected as you flip between recently used apps, as you use semantic zoom to navigate above and then within an app, and as your right-edge Charms bar provides an actual unified place to tweak settings, search in-app and across Windows 8, and share content.
 The Charms bar on the right side of the screen lets you navigate through Windows 8.
The Charms bar on the right side of the screen lets you navigate through Windows 8.
(Credit: Screenshot by Seth Rosenblatt/CNET)
You navigate Windows 8 through the Charms bar, which has no true analog in Windows 7. It’s the navigation bar that lives at the right edge of the screen that intertwines OS navigation with OS functionality. From the Charms bar, you can Search apps, files, and settings; Share content across apps; jump to the Start screen; configure external Devices such as multiple monitors; and change Settings both for Windows 8 itself and any app that you’re in at the moment.
By putting these five key features all in one place, Microsoft has supplanted the catchall Start menu of previous Windows editions with something more nuanced, but with a broader mandate. All apps have settings, goes the logic: therefore, you should be able to access those settings in the same place, regardless of app.
In practice, this is generally smooth with moments of clunkiness. No matter what app you’re in, your Windows 8 settings are always accessible from the bottom of the Settings sidebar. However, the specifics of an app naturally are left to the app maker. In Microsoft’s Weather app, your toggle from Fahrenheit to Celsius lives not in the Settings sidebar, but in the also-hidden bottom edge options.
The left edge allows you to swipe through your previously used app, although you can turns this off if you like. Swiping in from the left edge and then making a quick U-turn back to the edge reveals a sidebar of thumbnails of your previously used apps, including the Start screen. You can cycle very quickly through previous apps, making this one of Windows 8’s better navigation options.
So, while it’s logical of Microsoft to restrict the side edges to the operating system, and the top and bottom edges to the app, the practice is not intuitive in all cases. Microsoft provides a helpful, necessary tutorial when you first install Windows 8 that demonstrates this, but it doesn’t show you the top and bottom edges, or the left edge.
Because Windows 8 is intended as unified system for both PC and tablet, it works almost as well with a keyboard and mouse as it does with touch. While the mouse may eventually go the way of the fax machine, it’s doubtful that Microsoft intends to kill it off while encouraging so many non-touch screen owners to upgrade to Windows 8. It’s much more likely that Microsoft sees an immediate future for touch and keyboard/mouse, not touch or keyboard/mouse.
So, as with seemingly everything in Windows 8, this too serves two masters. Sure, it gives you the precision required for image editing, but it’s also Microsoft proclaiming Windows 8’s usefulness. Windows 8 can do it all, Microsoft says: you get touch, mouse-like precision, and keyboard hot keys. While the tiles are clearly designed for touch, they are not irritatingly large for mouse work.
Meanwhile, all the major hot keys in Windows 7 perform the same functions in Windows 8, and there are some new ones, too. These include Win+Print Screen to take a screenshot, which then gets automatically saved to your Photos app, or using the Windows key to switch between the Start screen and your last-used app.
One of the best keyboard functions is that you can pull up an app from the Start screen just by beginning to type. It’s ridiculously simple and effective: type “cal” when on the Start screen, and a list of apps with “cal” in their name appear in the center of the screen, but on the right you can flip from Apps to Settings to Files that have the same “cal” string.
Not much will happen when you first connect a mouse to Windows 8. As soon as you move the mouse, though, a scroll bar will appear along the bottom edge of the Start screen. You can then use the scroll bar to navigate through your groups, or you can use the scroll wheel for that — so the vertical motion is interpreted by Windows 8 as a horizontal scroll.
Move the mouse to the lower-left corner to reveal your Start screen, or the upper-left corner for your most recently visited app. If you then move the mouse alongside the left edge, it will reveal your other most recently used apps.
 The Metro version of Internet Explorer 10 has a unique interface.
The Metro version of Internet Explorer 10 has a unique interface.
(Credit: Screenshot by Seth Rosenblatt/CNET)
One of the big new features is that Windows 8 will allow multitouch gestures on touch pads. Macs have had multitouch touch-pad drivers for a few years, while Windows touch pads haven’t progressed much since Windows XP. The blame for that can sit at the feet of Microsoft just as easily as you can point a finger at the hardware manufacturers. The point is now, with Windows 8 forcing dramatic hardware upgrades to accompany it, Windows touch pads are finally moving forward.
Three default gestures will come with all laptops that have touch pads: pinch-to-zoom, two-finger scroll along the X and Y axes, and edge swiping. That last one is important because it will give you an easier way to activate the edges on non-touch-screen Windows 8 computers besides using the mouse.
The mouse has been enabled for apps, too. So in Internet Explorer, for example, a back navigation arrow appears on the left, and a forward nav arrow appears on the right edge. Mouse to the lower-right corner to see the navigation charms, and then mouse up along the edge to use them.
Right-clicking reveals the “app edges,” the app-specific options from the top and bottom screen edges, while a button denoted by a magnifying glass on the far right of the scroll bar zooms you in and out of your groups.
It’s impressive how well Microsoft has been able to replicate the touch workflow with the mouse and keyboard. We’ve never seen the two integrated quite like this before. The multiple ways to interface with the interface also will go a long way toward convincing previous Windows owners and perhaps even skeptics that Windows 8 is all that and a bag of chips. Most importantly, though, both work well with your apps.
Detractors rightly will criticize Microsoft for many of the same things that we like about Windows 8. It opens to an entirely new desktop called the Start screen, with the Start menu and Start button effectively evaporated into the history books. Confusingly, there’s a Windows 7-styled “Desktop” mode for legacy programs and some core Windows advanced configuration tools.
The tiles for non-Metro apps look funny on the Start screen, with traditional icons placed against relatively enormous square tiles. Oh, and Microsoft doesn’t want you to call it Metro anymore, but we’re going to in an effort to keep the review clear.
 The Windows 7-style desktop has all the familiar features of Microsoft’s previous OS while making it easy to jump back and forth.
The Windows 7-style desktop has all the familiar features of Microsoft’s previous OS while making it easy to jump back and forth.
(Credit: Screenshot by Seth Rosenblatt/CNET)
The Desktop tile will jump you directly into a Windows 7-style desktop, complete with Recycle Bin, traditional Internet Explorer, File Explorer, and taskbar. After almost 20 years, the Windows Explorer file management tool has been rebranded File Explorer, and it offers much more robust file-tweaking options. A keyboard icon next to the system tray forces the Windows 8 soft keyboard to appear, with options for splitting it for vertical orientation, or using a stylus for handwriting recognition.
There’s no doubt that Desktop mode is a visually jarring jump from Metro, as are the design rules that govern in-app styles between the two. Apps that open in Desktop mode have dropped the translucent Aero borders that debuted in Vista, replaced with the solid colors that background tiles in the Start screen, so there are some attempts to make them less dissimilar.
It’s hard to imagine many people giving Windows 8 a fair shot if Microsoft had completely abandoned the previous design scheme, and so the Desktop mode remains an uneven compromise. To its credit, the active left and right edges go a long way to making Desktop mode feel less like an alternate mode and more like an app, even though it is clearly so much more than a mere Metro app.
Also worth noting is that Microsoft is pushing all of its apps toward a unified aesthetic. This doesn’t just include the apps that come with Windows 8, such as Mail or Music. The New Microsoft Office is part of this, as is the new Outlook.com. Microsoft may be late to this game, but it’s come through with a strong, clean look that’s eminently usable.
Features and support
While the seams between the ghosts of Windows past are sometimes visible when critiquing the Windows 8 interface, they are far less apparent when it comes to its features. What you can do with the operating system focuses heavily on the future of computing, and Microsoft has wisely put them into the peculiarly named Charms bar. (It apparently resembles a charms bracelet.)
Search is global, and includes data from all your apps that have activated the search hooks. This being Windows, you could tweak those settings, but most people will see a unified search for across the OS, the apps, and your personal files to be a boon.
The Share Charm lets you share content in between apps. It’s as much a benefit for developers as it is for the rest of us. Developers only have to code their app to connect to the Share charm, instead of having to code to have their app “talk” to another specific app. The end result in Windows 8 is that apps share content effortlessly — much Android’s Share mechanism.
The Devices Charm places secondary devices only a touch away. This may seem odd to many people, but it’s a nod to the fact that Windows 8 must serve both PCs and tablets. No matter the Windows 8 device, managing a second monitor will be as simple as managing an external drive. Because of our limited review period, we were not able to see how Devices worked with more than a second monitor, and we’ll update this section soon.
We discussed some the limitations of the Settings Charm as they relate to navigating Windows 8, but overall those problems are another twist on the learning curve. The new OS eliminates the requirement to sift through multiple drop-down menus looking for the right way to access the Power Management.
One notable frustration is that it’s not immediately apparent which settings controls are available from the Settings sidebar’s More PC Settings, and which must be accessed through the traditional Control Panel. A good rule of thumb would be that if you’re looking for a configuration related to Metro, start with the Metro settings, but unfortunately that doesn’t always pay out.
There’s more to Windows 8 than just its charming approach to search and socialization. For one thing, it offers some cool log-in options. You can choose to create a local account, but the OS becomes infinitely more useful when you use a Microsoft account. You’ll be able to synchronize Windows 8 settings, including Internet Explorer 10 history and preferences. This means that when you log in to any other Windows 8 machine with that account, your data will sync, including background settings, address book, and other accounts like Facebook and Twitter, e-mail, and instant messaging. App syncing is done through the Windows Store, while the 7 GB of free SkyDrive storage and integration with the SkyDrive app can be used to sync personal files.
Google accounts appeared not to sync at the time of writing.
 The People app is where all your contacts will integrate from across multiple services.
The People app is where all your contacts will integrate from across multiple services.
(Credit: Screenshot by Seth Rosenblatt/CNET)
Beyond sync, once you’ve logged on for the first time you can change your log-in to a Personal Identification Number or a picture log-in. The picture log-in is neat, and lets you set a photo as your log-in background. You can then customize a quick series of drawings on the picture, made up of a line, a circle, and a dot, to log you in. It ought to provide a much faster log-in process for tablets than a PIN.
If you’re on the lock screen, you click and drag it up to reveal the password dialog. It may sound like a lot that’s different from the touch workflow, but it’s actually quite simple. You can even use the mouse for your picture log-in.
One of Windows 7’s better interface features was a split-screen view that you could initiate just by dragging one program’s Title Bar to the left or right side of the screen. This has been updated for Windows 8 when you drag an app from the left edge. Once the split bar appears, release the app and it will “snap” to the edge. The screen will be split, with one-third for the app you just dragged over, and two-thirds for the previous app. The benefits to multitasking in multiple apps are readily apparent.
Internet Explorer 10 plays a huge role in Windows 8. Under the hood, its JavaScript engine and hardware acceleration help power the Metro apps. More visible to the rest of us, it loads sites quickly and allows sites to be pinned to the Start screen as tiles. It also has a new interface, with the location bar on the bottom, and large thumbnails for open tabs at the top. Tap the location bar itself to search, or to see your collection of Pinned sites, Frequently Visited sites, and Favorites.
There’s a lot of debate about how restrictive Microsoft might be making Windows 8 to other browsers, but that’s a question that will take more time to resolve.
IE 10 is the most standards-compliant versions of Internet Explorer yet, as well as recognized by several sources as extremely good at blocking malware and phishing.
Windows 8 is also by far the safest version of Windows yet. Although there’s no such thing as a foolproof system, these features greatly reduce the parts of Windows that are vulnerable. There’s the Trusted Boot for double-checking system integrity before Windows loads, and the SmartScreen in IE10 to protect you from phishing and malware.
Windows 8 has even more features. This is the first version of Windows with dedicated parental control features called FamilySafety; there’s support for games through the Xbox app and streaming content from Xbox with the SmartGlass app; and the Desktop apps such as File Explorer works amazingly well with touch and their new layouts.
Meanwhile, in the PC Settings, you can now handle poorly performing Windows 8 computers with the Refresh option, for reinstalling the OS without affecting your personal settings and files; or Remove everything and reinstall a fresh version of Windows without having to use any external installation discs. Again, the brief review period afforded to us by Microsoft means that we’ll update this review with how these features performed in the future. If they work as advertised, though, they’ll negate one of the biggest complaints about Windows over time: that the operating system performance degrades and re-installing is a unmitigated, painful hassle.
 The Windows Store is where you’ll go to get the new Metro-style apps.
The Windows Store is where you’ll go to get the new Metro-style apps.
(Credit: Screenshot by Seth Rosenblatt/CNET)
Performance
Full Windows 8 benchmarks will be updated here as soon as possible, but in the meantime we can comment on how Windows 8 felt. There’s no question that it’s a faster operating system. In the time that Windows 7 boots to the log-in screen, it feels like Windows 8 boots and gets you through your log-in. Repeated shutdown and cold boot tests on our Toshiba gave Windows 8 an average of 24.7 seconds to go from off to the Start screen, including picture login. Windows 8 wakes from hibernation rapidly — not quite as quick as Chrome OS’s instant on, but significantly faster than Windows 7 and the closest to “instant on” that Microsoft has ever been.
Microsoft is claiming some bold numbers for Windows 8 performance, including a 35 percent performance boost when waking from hibernation; better battery management; and better disk I/O that can result in faster program install times — the company says that installing Office 2010 on Windows 8 is 10 percent to 20 percent faster than on Windows 7.
Windows 8 will work on the same hardware as Windows 7: a minimum of a 1 GHz or faster processor; 1 GB of RAM and a 16 GB hard drive for an x86 computer, or 2 GB of RAM and 20 GB hard drive for an x64; and a graphics card that supports DirectX 9 with the WDDM driver. A screen resolution of 1,024×768 pixels is required to run Metro apps and use the Windows Store, while “snapping” apps requires at least 1,366×768 pixels.
Conclusions
We’re giving Windows 8 a strong recommendation in no small part because of its value. If you’re running a Windows XP, Vista, or Windows 7 computer, upgrading will cost you $40. That’s worth it alone for the security and speed enhancements, not to mention the better driver and utility support. That price point is almost $100 cheaper than upgrading from XP or Vista to Windows 7 was.
Windows 8 has more going for it, of course. It’s the first serious attempt to unify computing across disparate devices and accounts in a way that looks and feels cohesive. It’s stunningly fast, it presents apps in a new way that avoids the repetitiveness of Android and iOS, and it feels connected to your life and the Internet.
basing your conclusions on weeks with prior versions and 24 hours with this one, and that you will continue evaluating and benchmarking and update the review as needed. However, we simply have not had enough time to evaluate this final version of the operating system. We are basing our current conclusions on Windows 8 after months with previous versions and 24 hours with the Windows 8 Release To Manufacturing. Performance benchmarks and further evaluations of Windows 8 will be added in the coming weeks.
One big question remains: Does the learning curve make it worth strongly considering other operating systems? We think not. There are more than enough similarities between Windows 7 and Windows 8 that while the incline is aggressive, it’s far easier than learning an entirely new set of hot keys and workflow. We think that it’s worth seriously considering the upgrade, especially from older systems, but it’s not yet the one operating system (to rule them all) that Microsoft wants it to be.